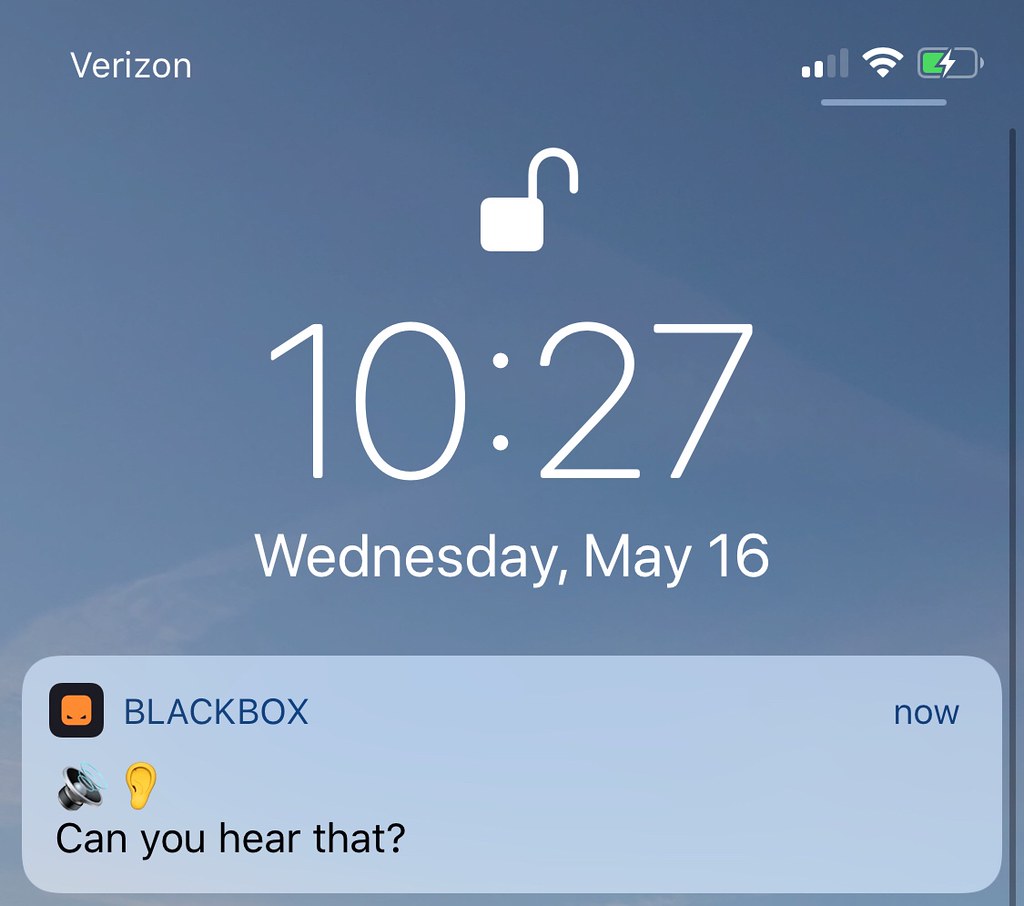I ran an experimentation for more than a year. I put all of my iOS devices into permanent Do Not Disturb mode. It was a great experience, but I felt I should let very small amount of push notifications through.
My initial intention of setting permanent Do Not Disturb was to avoid distraction in my 1:1s. I could see how other people looked at their phones during 1:1. Sometimes it’s a push notification. Sometimes they were just not paying attention to me. I wanted to avoid doing that, so I put my iPhone into DND mode. My Apple Watch mirrored, so it didn’t make a sound or vibrate either.
My experience with permanent DND was good. I no longer had the unconscious reaction to look at my phone when it vibrated. I didn’t need to put away my phone, because it acted like it never received those push notifications until I proactively look at it. There was one small problem: Somtimes I missed those really important push notifications, and then I missed meeting or a time sensitive message.
Because I was very happy with the silence of almost all notifications, I didn’t want to change that. I only wanted a small patch to let some of them through. That triggered me to think about what my ideal push notification model would be. My conclusion was push notifications should be divided into 3 categories:
- Interrupt: An interrupt should interrupt whatever transaction I’m in and get me to deal with it immediately. This should be extremely rare, and I shouldn’t miss when it happens.
- Reminder: An ideal reminder should remind me of things in the perfect context, which usually means right time (in between transactions) and right place.
- Backlog: This is like an email sitting in my Gmail unopened for years. If I want to take a look, I can. Otherwise, don’t come to me. Backlog should never be pushed. It should be pulled.
These are the ideal categories, but iOS doesn’t allow exact setup like this. I have to tweak a little bit and make it implementable within iOS. There are these constraints:
First of all, iOS push notification settings are on per app basis. Because most apps don’t provide finer granularity on push notification control, that means I have to assign category to apps. If I assign interrupt category to an app, every push notifications from that app is an interrupt.
Second, only built-in apps have complex notification settings for iOS and watchOS. For most apps, there’s only one setting for sound. It’s either on or off. Vibration is associated with sound and they are toggled together. There’s an additional toggle for Apple Watch. It’s all or nothing. That means if sound and vibration is on for iPhone, it’s also on for Apple Watch.
One more thing. Because existing technology can’t remind me in perfect context, I have to allow apps to remind me at its convenience and use snooze to make it wait for the perfect context.
Based on these constraints, here is my setup:
- Interrupt: Apps in interrupt category can use sound/vibration. They can show notifications on Apple Watch. I have certain messaging apps in this category. They are not my main messaging apps.
- Reminder: Apps in reminder category can also use sound/vibration. They need to provide a snooze button in notification. They show up on Apple Watch. I have some calendar and todo apps in this category.
- Backlog: No sound and thus no vibration. Not allowed on Apple Watch. This is exactly the same as permanent DND mode.
Besides, I disabled badge for apps that are abusing it. If an app uses badge to get my attention frequently, I disabled badge for it.
There’s a 4th category that I would call null. Apps in this category use push notification to promote themselves in a way that’s not valuable to me. I disabled push notification for them.
This setup isn’t perfect. Apple doesn’t design iOS to work in this way. Apple gives some level of control to users, but no automation for power users. At the moment, I have to turn off sound for most apps one by one because they are in backlog category. I have to turn them off for Apple Watch, too. If I can make this default settings for all new apps, it could save me time.
This is my new experimentation for 2018. It’s working well so far. Maybe I’ll give another round of update in 2019 and identify new ways to tweak this. I hope iOS and Android have more power ways to manage notifications at that point.